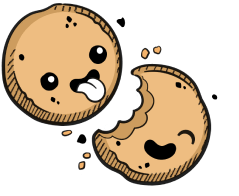We use cookies to make your experience better.
Amazon Elastic Kubernetes Service
Learn how to set up an Amazon EKS cluster for your Coder deployment.
This deployment guide shows you how to set up an Amazon Elastic Kubernetes Engine cluster on which Coder can deploy.
Prerequisites
Please make sure that you have the following utilities installed on your machine:
- kubectl
- AWS Command Line Interface (you'll also need to configure the command-line interface to interact with your AWS account; consider AWS' CLI configuration quickstart to fast-track this process
- eksctl command line utility
Preliminary Steps
Before you can create a cluster, you'll need to perform the following to set up and configure your AWS account.
-
Go to AWS' EC2 Console; this should take you to the EC2 page for the AWS region in which you're working (if not, change to the correct region using the dropdown in the top-right of the page)
-
In the Resources section in the middle of the page, click Elastic IPs.
-
Choose either an Elastic IP address you want to use or click Allocate Elastic IP address. Choose Amazon's pool of IPv4 addresses and click Allocate.
-
Return to the EC2 Dashboard.
-
In the Resources section in the middle of the page, click Key Pairs.
-
Click Create key pair (alternatively, if you already have a local SSH key you'd like to use, you can click the Actions dropdown and import your key)
-
Provide a name for your key pair and select pem as your file format. Click Create key pair.
-
You'll automatically download the keypair; save it to a known directory on your local machine (we recommend keeping the default name, which will match the name you provided to AWS).
-
Now that you have the
.pemfile locally extract the public key portion of the keypair so that you can use it with the eksctl CLI in later steps:ssh-keygen -y -f <PATH/TO/KEY>.pem >> <PATH/TO/KEY/KEY>.pubNote: if you run into a bad permissions error, run sudo before the command above.
When done, you should have a .pem and .pub file for the same keypair you downloaded from AWS.
Step 1: Spin up a K8 Cluster
The following will spin up a Kubernetes cluster using the eksctl; replace the
parameters and environment variables as needed to reflect those for your
environment.
CLUSTER_NAME="YOUR_CLUSTER_NAME" \
SSH_KEY_PATH="<PATH/TO/KEY>.pub" REGION="YOUR_REGION" \
eksctl create cluster \
--name "$CLUSTER_NAME" \
--version 1.17 \
--region "$REGION" \
--nodegroup-name standard-workers \
--node-type t3.medium \
--nodes 2 \
--nodes-min 2 \
--nodes-max 8 \
--ssh-access \
--ssh-public-key "$SSH_KEY_PATH" \
--managed
Please note that the sample script creates a
t3.mediuminstance; depending on your needs, you can choose a larger size instead.
When your cluster is ready, you should see the following message:
EKS cluster "YOUR_CLUSTER_NAME" in "YOUR_REGION" region is ready
This process may take ~15-30 minutes to complete.
Step 2: Adjust the K8 Storage Class
Once you've created the cluster, adjust the default Kubernetes storage class to support immediate volume binding.
-
Make sure that you're pointed to the correct context:
kubectl config current-context -
If you're pointed to the correct context, delete the gp2 storage class:
kubectl delete sc gp2 -
Recreate the gp2 storage class with the
volumeBindingModeset toImmediate:cat <<EOF | kubectl apply -f - apiVersion: storage.k8s.io/v1 kind: StorageClass metadata: annotations: storageclass.kubernetes.io/is-default-class: "true" name: gp2 provisioner: kubernetes.io/aws-ebs parameters: type: gp2 fsType: ext4 volumeBindingMode: Immediate allowVolumeExpansion: true EOF
See the Kubernetes docs for information on choosing the right parameter for
volumeBindingMode; Coder accepts bothImmediateandWaitForFirstConsumer.
Modifying Your Cluster to Support CVMs
To create clusters allowing you to enable container-based virtual machines (CVMs) as an environment deployment option, you'll need to create a nodegroup.
-
Define your config file (we've named the file
coder-node.yaml, but you can call it whatever you'd like):apiVersion: eksctl.io/v1alpha5 kind: ClusterConfig metadata: version: "1.17" name: <YOUR_CLUSTER_NAME> region: <YOUR_AWS_REGION> nodeGroups: - name: coder-node-group amiFamily: Ubuntu1804 -
Create your nodegroup (be sure to provide the correct file name):
eksctl create nodegroup --config-file=coder-node.yaml
Step 3: Install Calico onto Your Cluster
AWS uses Calico to implement network segmentation and tenant isolation.
-
Apply the Calico manifest to your cluster:
kubectl apply -f https://raw.githubusercontent.com/aws/amazon-vpc-cni-k8s/v1.7.9/config/v1.7/calico.yaml -
Watch the
calico-systemDaemonSets:kubectl get daemonset calico-node --namespace calico-systemWait for the
calico-nodeDaemonSet to have the number of pods desired in the ready state; this indicates that Calico is working:NAME DESIRED CURRENT READY UP-TO-DATE ... calico-node 3 3 3 3 ...
Access Control
EKS allows you to create and manage user permissions using IAM identity providers (IdPs). EKS also supports user authentication via OpenID Connect (OIDC) identity providers.
Using IAM with Kubernetes' native Role-Based Access Control (RBAC) allows you to grant access to your EKS cluster using existing IDPs and fine-tune permissions with RBAC.
For more information, see:
Next Steps
At this point, you're ready to proceed to Installation.
Our docs are open source. See something wrong or unclear? Make an edit.