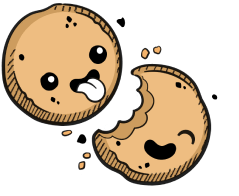We use cookies to make your experience better.
Installation
Learn how to install Coder onto your infrastructure.
This article walks you through the process of installing Coder onto your Kubernetes cluster.
Dependencies
Install the following dependencies if you haven't already:
For Production deployments: set up and use an external PostgreSQL instance to store data, including environment information and session tokens.
Creating the Coder Namespace (Optional)
We recommend running Coder in a separate namespace; to do so, run
kubectl create namespace coder
Next, change the kubectl context to point to your newly created namespace:
kubectl config set-context --current --namespace=coder
Installing Coder
-
Add the Coder helm repo
helm repo add coder https://helm.coder.com -
Install the helm chart onto your cluster (see the changelog for a list of Coder versions or run
helm search repo coder -l)helm install coder coder/coder --namespace coderSteps 3-5 are optional for non-production deployments.
-
Get a copy of your helm chart so that you can modify it; you'll need to modify the helm chart to update your PostgreSQL databases (step 4) and enable Dev URLs (step 5):
a. Get a copy of your existing helm chart and save as
values.yaml:helm show values coder/coder > values.yamlb. Edit the
values.yamlfile as needed. Be sure to remove the lines that you are not modifying, otherwise the contents ofvalues.yamlwill override those in the default chart.c. Upgrade/install your Coder deployment with the updated helm chart (be sure to replace the placeholder value with your Coder version):
helm upgrade coder coder/coder -n coder --version=<VERSION> -f values.yaml. This must be done for whenever you update the helm chart. -
Ensure that you have superuser privileges to your PostgreSQL database. Add the following to your helm chart so that Coder uses your external PostgreSQL databases:
postgres: useDefault: false host: HOST_ADDRESS port: PORT_NUMBER user: YOUR_USER_NAME database: YOUR_DATABASE passwordSecret: secret-name sslMode: requireTo create the
passwordSecret, runkubectl create secret generic secret-name --from-literal=password=UserDefinedPassword(be sure to replaceUserDefinedPasswordwith your actual password).You can find/define these values in your PostgreSQL server configuration file.
-
Enable Dev URL Usage. Dev URLs allow users to access the web servers running in your environment. To enable, provide a wildcard domain and its DNS certificate and update your helm chart accordingly. This step is optional but recommended.
-
After you've created the pod, tail the logs to find the randomly generated password for the admin user
kubectl logs -n coder -l coder.deployment=cemanager -c cemanager \ --tail=-1 | grep -A1 -B2 PasswordWhen this step is done, you will see:
---------------------- User: admin Password: kv...k3 ----------------------These are the credentials you need to continue setup using Coder's web UI.
If you lose your admin credentials, you can use the admin password reset process to regain access.
Accessing Coder
-
To access Coder's web UI, you'll need to get its IP address by running the following in the terminal to list the Kubernetes services running:
kubectl --namespace coder get servicesThe row for the ingress-nginx service includes an EXTERNAL-IP value; this is the IP address you need.
-
In your browser, navigate to the external IP of ingress-nginx.
-
Use the admin credentials you obtained in this installation guide's previous step to log in to the Coder platform. If this is the first time you've logged in, Coder will prompt you to change your password.
At this point, you're ready to proceed to configuring Coder.
Our docs are open source. See something wrong or unclear? Make an edit.