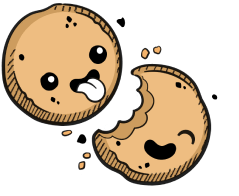We use cookies to make your experience better.
Custom environments
Learn how to create a custom environment.
This tutorial shows you how to create a customized, preconfigured development environment by walking you through setting up a web development environment using Node.js and React.js.
Prerequisites
Make sure that you've:
- Installed and configured Docker or the alternative image building utility (like buildah) of your choice
- Given your image building tool the rights needed to push to a Docker Registry (e.g., Docker Hub)
- (Optional) Configured Dev URLs for your deployment
Your Coder user account must have permissions to import an image.
Step 1: Create a Development Image
A Coder development image should include all programming languages, development utilities, testing frameworks, source control utilities, and other dependencies that a developer needs to start contributing to a project immediately.
Since all of the Coder development environments are created on your Kubernetes cluster, you can use Docker Images to define your development images.
To demonstrate, we'll create a development image that utilizes Ubuntu as the base Operating System. We'll also install:
- Node.js to run the application
- Yarn for package management
- WebStorm, an IDE designed for JavaScript development
- Additional utilities, including git, curl, and bash to make our environment more developer-friendly
We have a copy of this image built and pushed to our Docker Hub repository. You can use this and skip to Step 3: Create the Dev Environment if you don't want to build and push your own image.
However, if you want to see how the image is made, please continue with the following section.
1a. Defining Your Dockerfile
Each development image is defined through a Dockerfile. This file can be source controlled along with your project's source code. Other developers working on the project can see how the environment was created or add additional development dependencies as needed.
FROM ubuntu:20.04
# Update the OS packages and install developer-friendly
# utilities needed in your dev environment
RUN apt-get update && DEBIAN_FRONTEND="noninteractive" apt-get install -y \
# Development utilities
git \
bash \
curl \
htop \
man \
vim \
ssh \
sudo \
lsb-release \
ca-certificates \
locales \
gnupg \
# Packages required for multi-editor support
libxtst6 \
libxrender1 \
libfontconfig1 \
libxi6 \
libgtk-3-0
# Install the desired Node.js version into `/usr/local/`
ENV NODE_VERSION=12.16.3
RUN curl \
https://nodejs.org/dist/v${NODE_VERSION}/node-v${NODE_VERSION}-linux-x64.tar.gz \
| tar xzfv - \
--exclude CHANGELOG.md \
--exclude LICENSE \
--exclude README.md \
--strip-components 1 -C /usr/local/
# Install the Yarn package manager
RUN curl -sS https://dl.yarnpkg.com/debian/pubkey.gpg | apt-key add -
RUN echo "deb https://dl.yarnpkg.com/debian/ stable main" | \
tee /etc/apt/sources.list.d/yarn.list
RUN apt-get update && apt-get install -y yarn
# Install WebStorm
RUN mkdir -p /opt/webstorm
ENV WEBSTORM_VERSION=2020.1.1
RUN curl \
-L https://download.jetbrains.com/webstorm/WebStorm-${WEBSTORM_VERSION}.tar.gz \
| tar -C /opt/webstorm --strip-components 1 -xzvf -
# Add a binary to the PATH that points to the WebStorm startup script
RUN ln -s /opt/webstorm/bin/webstorm.sh /usr/bin/webstorm
# Add a user `coder` so that you're not developing as the `root` user
RUN adduser --gecos '' --disabled-password coder && \
echo "coder ALL=(ALL) NOPASSWD:ALL" >> /etc/sudoers.d/nopasswd
USER coder
1b. Build and Push Your Image
At this point, you'll need to build the development image and push it to the Docker registry. To do so, run the following command in the directory where your Dockerfile is located (be sure to replace the placeholder values with your tag and repository name so that the image is pushed to the appropriate location):
docker build -t coderenterprise/react .
docker push coderenterprise/react
Step 2: Import the Image
After you've pushed the image to a Docker registry, you can access and import it into your Coder deployment.
- In the Coder UI, go to the Images page and click Import Image
- Add (or select) the image registry where the image is hosted, and provide the requested values when prompted.
Step 3: Create the Dev Environment
Once you've imported an image into Coder, you can use it to create new development environments:
- In the Coder UI, go to Environments Overview
- Click New Environment
- In the modal window that opens, provide a name for your environment, select the image that you imported, adjust the resources appropriately (if you plan to use WebStorm, allocate additional CPU and RAM), and click Create
The environment will take a few minutes to build the first time due to the initial image pulling but should take around 30-90 seconds on subsequent rebuilds and updates.
Step 4: Use the Dev Environment
At this point, you have a fully built environment, and you should begin working on your React application.
Set Up Your React App
We'll begin our sample project for this tutorial by bootstrapping the React app provided by the language's creators.
To do this, go to the Environments page of your Coder deployment and click Terminal. Run the following to create the skeleton for your application:
npx create-react-app coder-app
The command creates a new directory called coder-app that contains the initial code and configuration settings for your app.
Start the Development Server
Before you begin working on your application, we recommend starting up the development server so that you can preview the changes you make to your project.
You can switch into your app's directory and start the React development server (which listens on port 3000) using the Coder deployment's Terminal:
cd coder-app
yarn start
Preview Your Application
Once you've started your server, you can preview your application using the web browser of your choice (you must have Dev URLs enabled for this to work). To do so:
- On the Environment Overview of your Coder deployment, go to Dev URLs and click Add URL.
- In Port, enter 3000.
- Click Save.
- Use the generated URL in a web browser to see your application.
Modifying Your Application Code
At this point, you can open the IDE to start working on your project.
On the Environment Overview, click Open Editor. Choose the editor you'd like to work in (Coder will open this in a new tab). Once the editor window opens, you can navigate to your coder-app directory and begin working.
You can see the changes you're making in the web browser whose URL points to your application.
Our docs are open source. See something wrong or unclear? Make an edit.